How To Correctly Use Your Personalized USB Drive
2022 - Aug - 05 Annie
We all know the scenario, there are only two ways to try inserting a USB drive into your laptop or PC, but you end up trying each way more than once before you manage to successfully insert your USB drive into your computer. In this article, we will explain how to correctly use your personalised USB stick so that you can access your data, files and information quickly and easily, wherever you are.What Is A USB Drive?
A USB drive is a small, portable data storage device that can be connected to any PC, laptop or device with a USB port. Traditionally USB drives are manufactured in simple rectangular designs made from standard materials, including: rubber & plastic USBs, metal USBs or wooden USBs etc. They are often used to store information, making it easier to move between offices, locations and computers without losing progress or work.


Personalized USB drives are also fantastic marketing tools as companies are now getting savvier with their marketing and advertising, creating branded USB sticks that can be personalized with company slogans, logos and contact details, which can be handed out to staff, clients and prospective customers. Learn more about personalized USB drives and why you need to purchase your own today in our blog post ‘why choose personalised USB sticks?’.
How To Correctly Use Your Personalized USB Drive
USB drives, otherwise known as USB sticks, flash drives or memory sticks, can be used to transfer, upload or store data. But, not everyone knows how to use the devices correctly, incorrect use of a USB could cause issues for both your computer and the files saved on the USB, as well as potentially damaging the USB drive itself. To save confusion, we’ve put together an easy to follow step-by-step guide to show you the best way to use your USB.1) Find Your USB Port
On most laptop and desktop computers a USB port can be found on the back or side of the machine. If you have separate monitors for your laptop or computer, the monitor could also have a USB port or two built-in.There are two types of USB ports, USB-A port and USB Type C port. Both of which your USB drive can be inserted into. If all of your USB ports are in use, you will have to disconnect a device, for the time being and then you can reinstate the USB again when you’ve finished. The most commonly used USB port is the USB-A port, however, in some cases, you can find the USB Type C port. These are typically found in smaller, slimmer laptop designs like MacBooks, or Dell XPS as the oval-shaped port is smaller in size than the USB-A port.
Top Tip: You can insert your USB drive when the computer is turned on or off, if you do this, you will have to manually open the USB file when the computer is turned on – more on this later.

2) Insert Your USB Drive Into The Port
Depending on your USB stick’s design, uncap, turn, or expose your USB connector, correctly line up your USB with the port and gently insert the USB drive into the computer. This may take a few attempts, but if you feel resistance do not force your USB in, this could damage the interior of the USB and the port.3) Opening Your USB Drive
Once your USB is correctly inserted into the port, your laptop or PC will take a moment to recognize a device has been attached to its mainframe. Once it’s gathered all the relevant information, a pop-up window will appear on your screen. If you click on the pop-up, it should take you to a folder, where you can then view the device and the files within.If your computer does not automatically show you the USB device via a pop-up, you can still locate the USB drive by opening up your file explorer (on PC) by following these steps:
1) On the left-hand side of your file explore your USB drive will be listed, normally beneath the ‘This PC’ section of the file explore.
2) Your USB will be listed either as something you’ve named it, as USB Drive: F or it can be listed as removable.
3)Once you’ve located the USB you can then open it and view any files you may need.
4) Locating Your Files
Once you’ve opened your USB drive and located your files, you are now able to do the following:· Saving new files to your USB
· Copying files from your USB to your computer
· Copy files from your computer onto your USB
· Or access files on your USB
With so many options available, no matter what files you need to transfer or access your custom USB can help you.
Save new files to your USB: To save new files to your USB, simply locate the file on your computer, and either drag or drop the file from the folder to your USB folder, or use the copy and paste function either on your keyboard or by right-clicking.
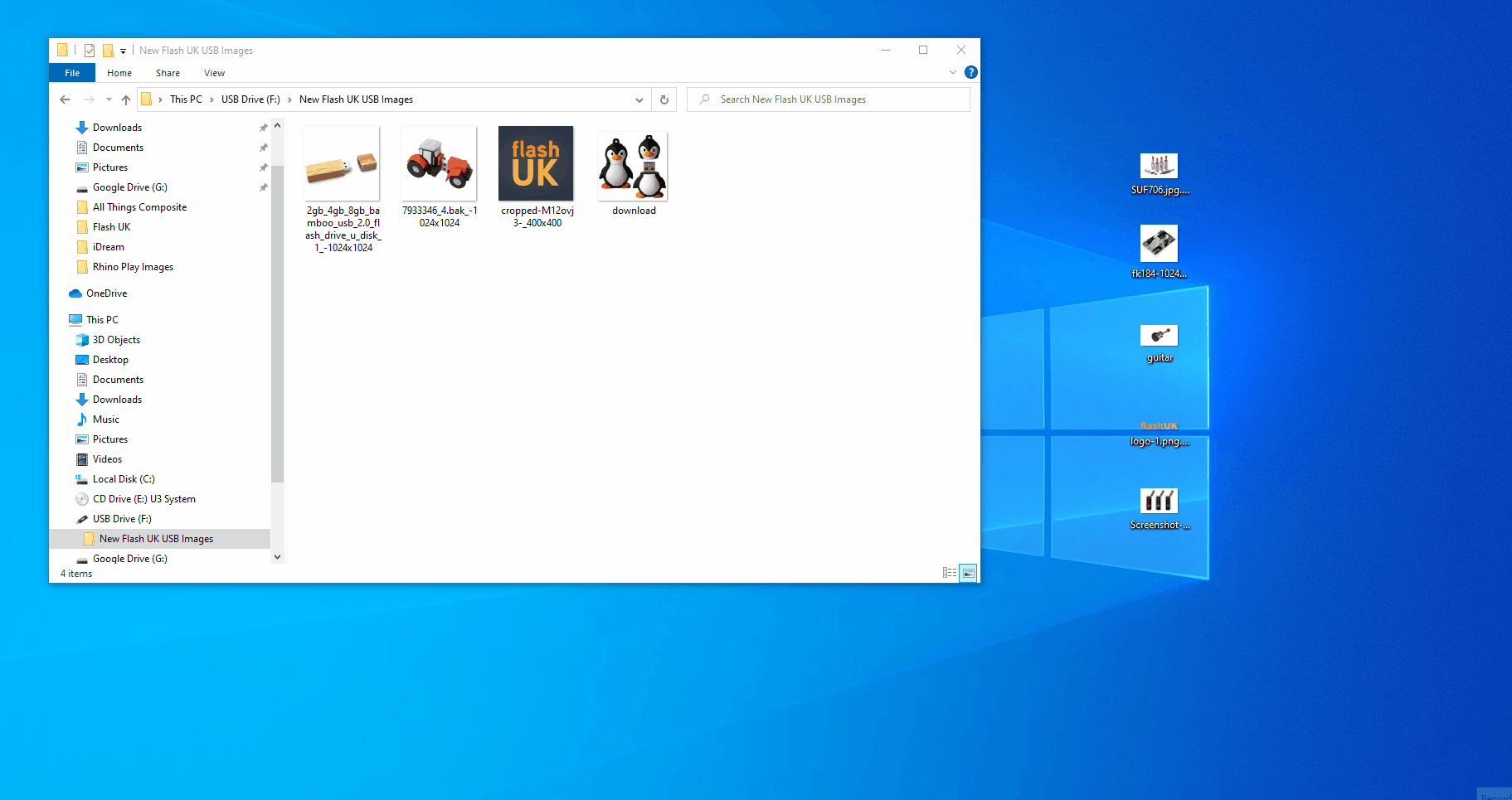
Saves files to your computer: If you want to transfer your files from your USB drive to your computer, simply drag and drop the files onto your computer’s desktop, or in a specific location. Alternatively, you can also use the cut and paste option by right click on the file you want to save.
Top Tip: You can drag and drop multiple files at the same time by highlighting numerous files and dragging them to a specific location.
5) Closing Files & Ejecting The USB
Once you have finished accessing the files on your USB, you should remove your USB file correctly as, if you fail to remove your USB correctly from your computer, you are at risk of corrupting the content on your USB.To ensure you remove your USB correctly from your PC after use, close any documents or files which were opened from the USB. Then, right-click the drive in the file explorer and click eject. Once your USB has ejected, you can remove it from your computer.

Purchase Your Personalized USB Drives From Leadway
Personalized USB drives are becoming more and more popular for temporary and permanent storage for large amounts of data, school and university students can go paperless and hand their work in using the USB drive, staff can quickly and easily access files and deliver presentations wherever they are with the easy to store USB drive.Leadway offers a wide range of bespoke and custom USB drives, perfect for a wide range of industries and occasions. Require USB sticks for your school, company or event? Contact our friendly, knowledgeable team today on 0086 755 86264682 or email sales@cnleadway.com and we will be happy to assist you further.
By Jonathan Packer, Flash UK



